
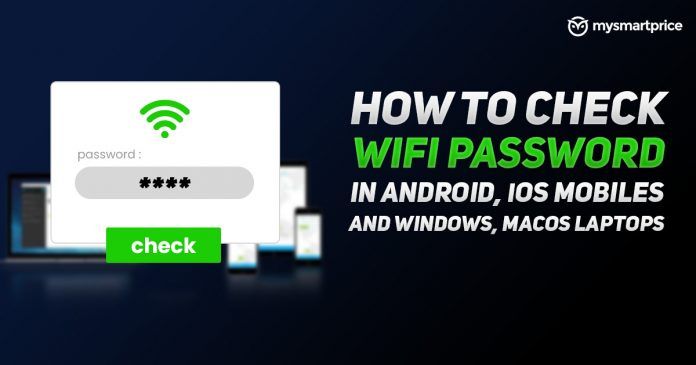
- HOW TO FIND YOUR WIFI PASSWORD ON YOUR PHONE HOW TO
- HOW TO FIND YOUR WIFI PASSWORD ON YOUR PHONE ANDROID
- HOW TO FIND YOUR WIFI PASSWORD ON YOUR PHONE CODE
- HOW TO FIND YOUR WIFI PASSWORD ON YOUR PHONE MAC
- HOW TO FIND YOUR WIFI PASSWORD ON YOUR PHONE WINDOWS
HOW TO FIND YOUR WIFI PASSWORD ON YOUR PHONE MAC
It is an inbuilt application in Mac that can help you manage your stored logins, account details, WiFi passwords, and so much more. Whenever I change my WiFi password, I take the assistance of the Keychain Access app to manage it. Similarly, you could have forgotten or changed your network's password on Mac as well.
HOW TO FIND YOUR WIFI PASSWORD ON YOUR PHONE HOW TO
Part 4: How to View your Saved WiFi Passwords on Mac?
HOW TO FIND YOUR WIFI PASSWORD ON YOUR PHONE WINDOWS
If you forgot the WiFi password on your Windows PC, you can easily retrieve it after following this simple drill for free. Here, you can go to the “Security” tab and enable the “Show Characters” feature to unveil its security key (WiFi password). This will display all kinds of existing and saved properties for the WiFi network. You can just click on the “WiFi Properties” button from here. Step 3: Check the Saved Password of the NetworkĪfter selecting a connected network on your system, a new pop-up window will launch its WiFi Status.

If you want, you can also browse the list of the saved network and select a preferred option from here. Step 2: Select the Connected WiFi NetworkĪs the Network and Sharing Center would be launched, you can simply select the network that you have been connected to. Once the Network & Internet Settings are opened on your system, you can just go to its WiFi settings and select the “Network and Sharing Center” from the right. You can just go to your system's Settings > Network & Internet or just look for “WiFi Settings” from the search panel on the taskbar. Step 1: Go to the Network and Sharing Center on Windows Therefore, if you want to share the password of a connected network to someone else or forgot WiFi password of any network, then just go through these steps: The only requirement is that you must know the password of the admin account on Windows or you should be currently using the administrator account on your system. If you are working on a Windows PC, then you can easily change WiFi password or recover an existing password from the connected network. Part 3: How to View your WiFi Passwords on a Windows PC?
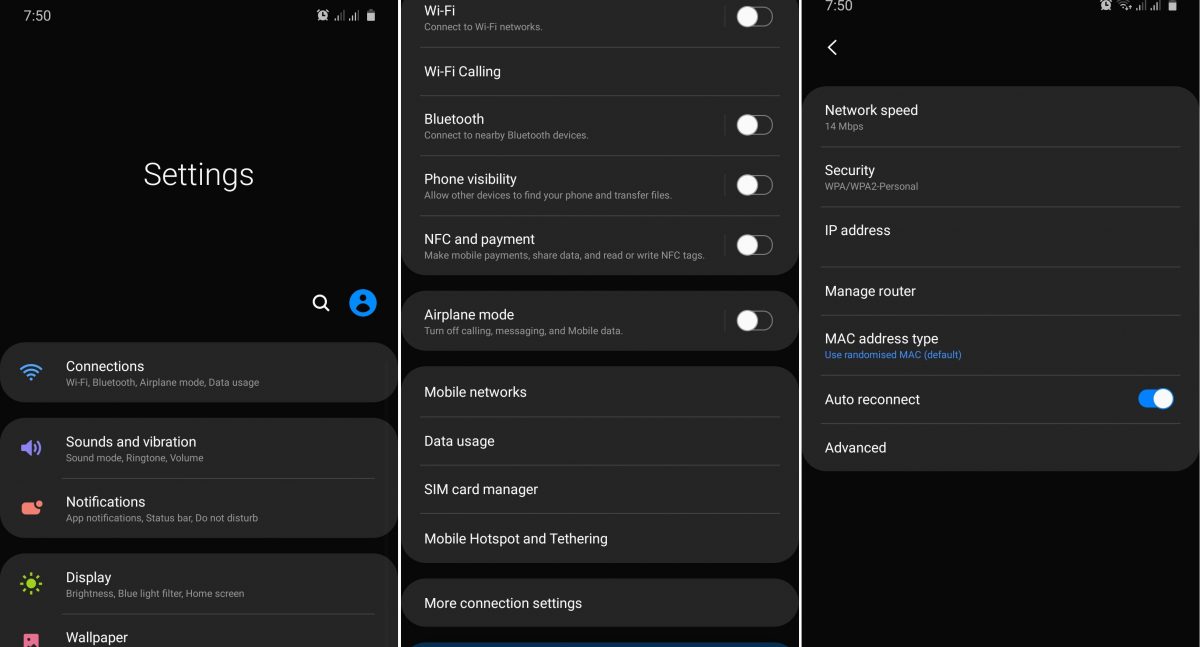
You can later open the Config file with any text or HTML reader/editor to access its stored WiFi password. Just launch the ES File Explorer and go to its Device Storage > System > WiFi to access its config file. For instance, you can use any reliable file explorer (like the ES File Explorer) to meet your requirements.

Method 2: Access its Password with a Dedicated AppĪpart from that, there are several other WiFi password finders and apps that you can also use on your device. To access the WiFi password, you have to enter your phone's passcode or pass a biometric scan.
HOW TO FIND YOUR WIFI PASSWORD ON YOUR PHONE CODE
Here, you can view its QR code and tap on it to see the network's password.
HOW TO FIND YOUR WIFI PASSWORD ON YOUR PHONE ANDROID
If your device runs on Android 10 or a later version, then you can just go to its Settings > Network & Security and select your WiFi account. Method 1: Use the Inbuilt Feature of your Android Device To view the saved WiFi passwords on your device, you can either access its native feature or use any third-party solution. Just like iPhone, Android users can also access their forgotten WiFi password from their device. Part 2: How to Check Saved WiFi Passwords on an Android Device? Therefore, if you forgot a WiFi password or are facing any other related issue, you can simply use Dr.Fone - Password Manager (iOS) to resolve these problems. Lastly, you can click on the “Export” button from the bottom panel and simply save your passwords in a preferred format on your system. In the same way, you can also check all the other recovered passwords for your email accounts, websites, apps, and more on Dr.Fone - Password Manager. You can now go to the WiFi Account category from the sidebar and simply click on the view icon (adjacent to the password section) to check your saved WiFi passwords. Once the WiFi password recovery process is completed, the application will let you know. Step 3: View and Export your iPhone's Passwords Simply sit back and wait for a while as the WiFi password finder would scan your iPhone and will retrieve its inaccessible or saved passwords. You can now click on the “Start Scan” button to commence the WiFi password recovery process. Once your iOS device is detected, the application will display its basic details on its interface. Step 2: Start Recovering WiFi Passwords from your iPhone Now, with the help of a compatible cable, you can simply connect your iPhone to the system and let the application detect it automatically. From its home, you can just go to the Password Manager application. You can start by installing Dr.Fone - Password Manager on your system and launching the toolkit whenever you want to recover your WiFi Password. Step 1: Launch Dr.Fone - Password Manager and Connect your iPhone


 0 kommentar(er)
0 kommentar(er)
